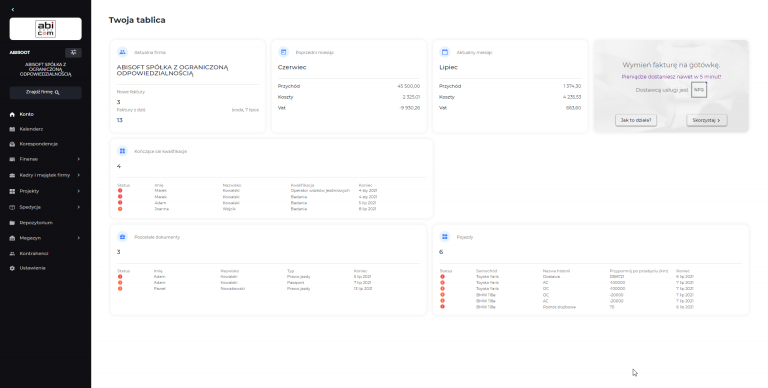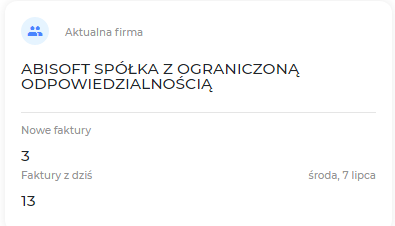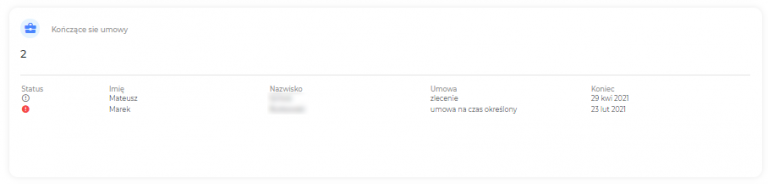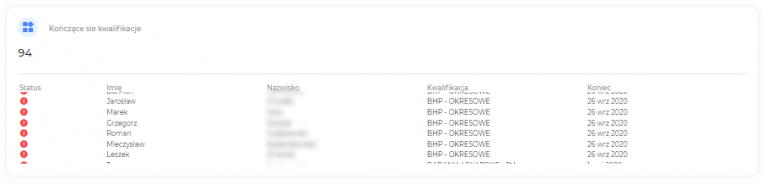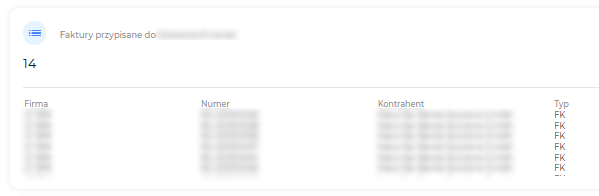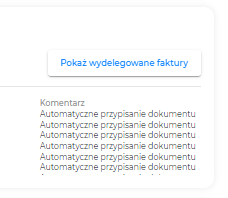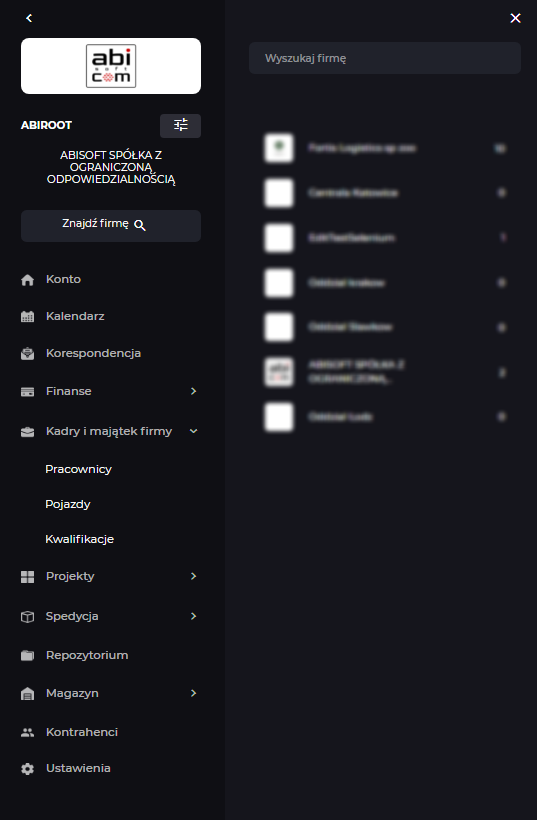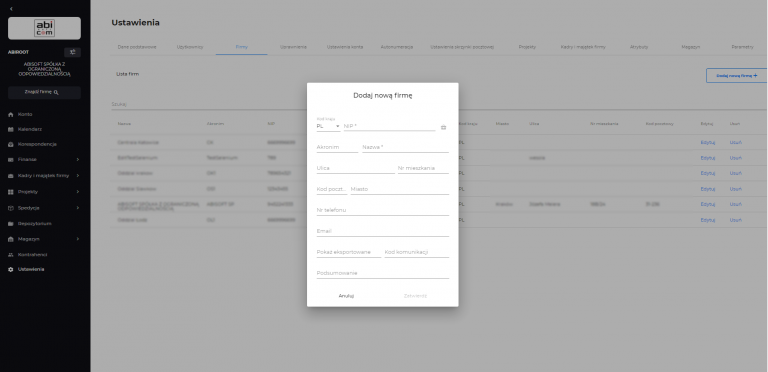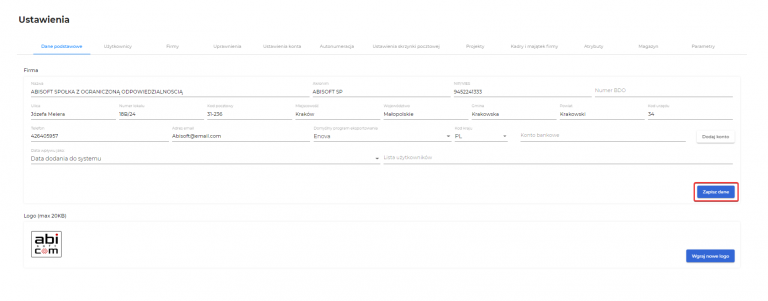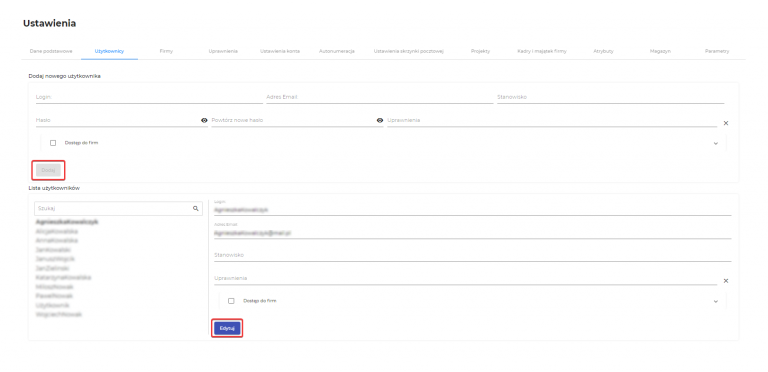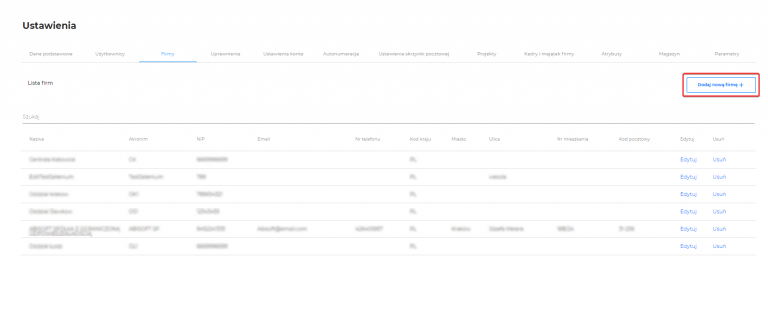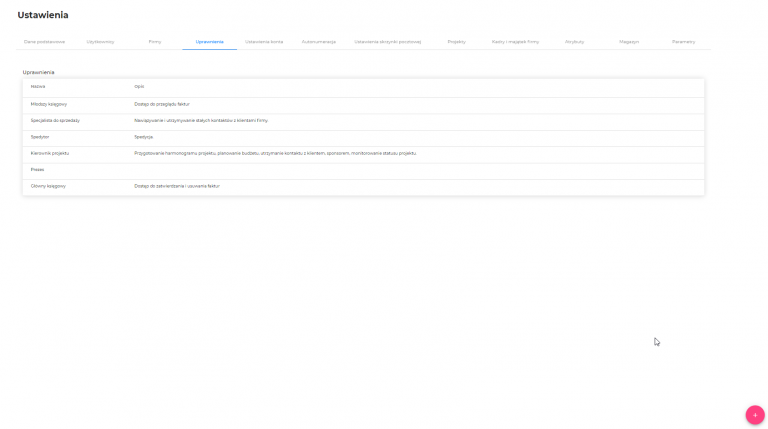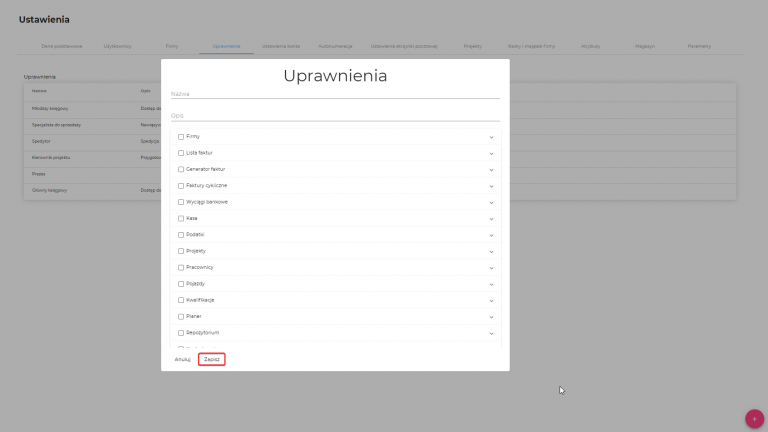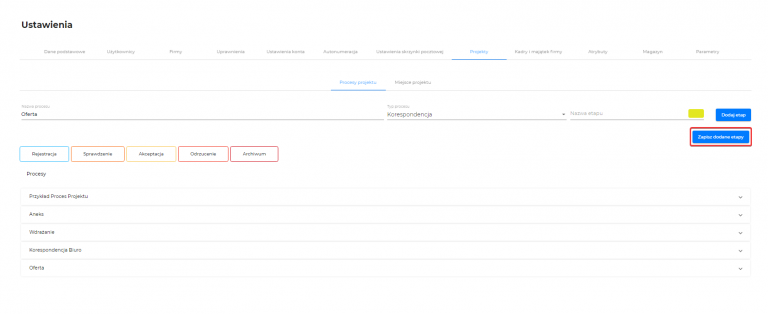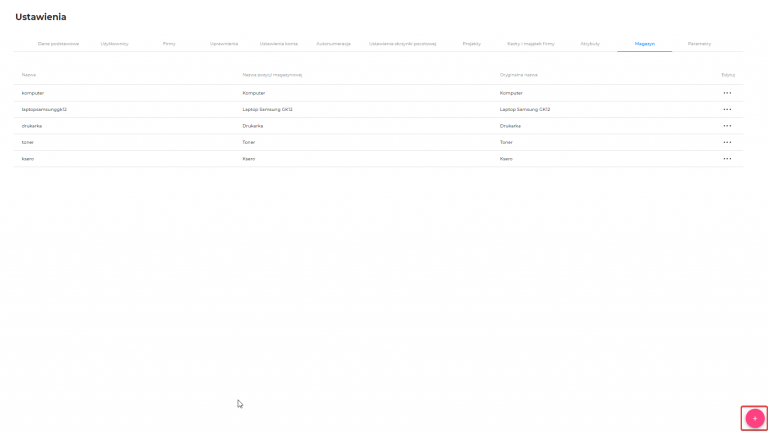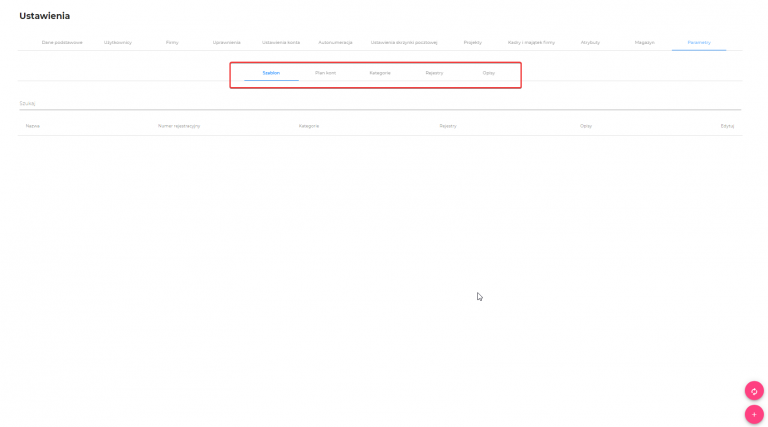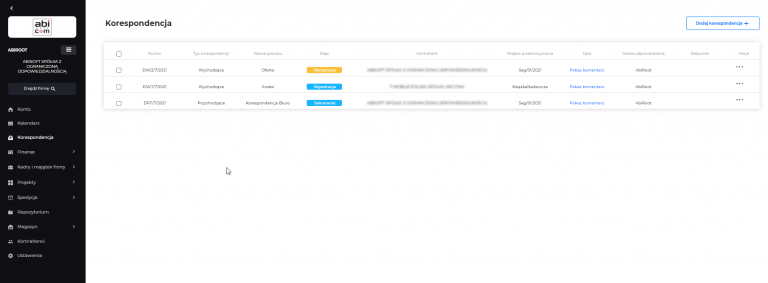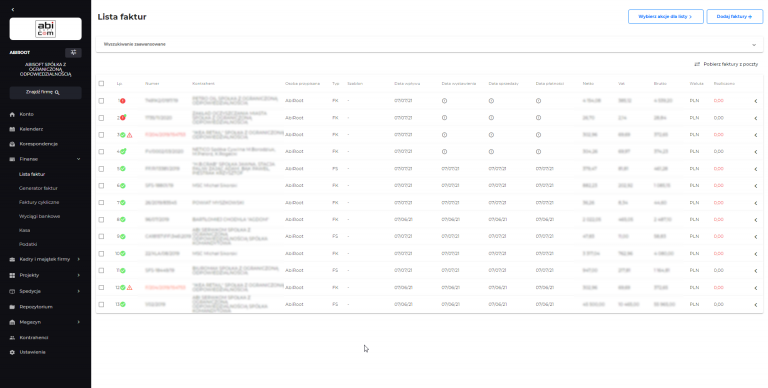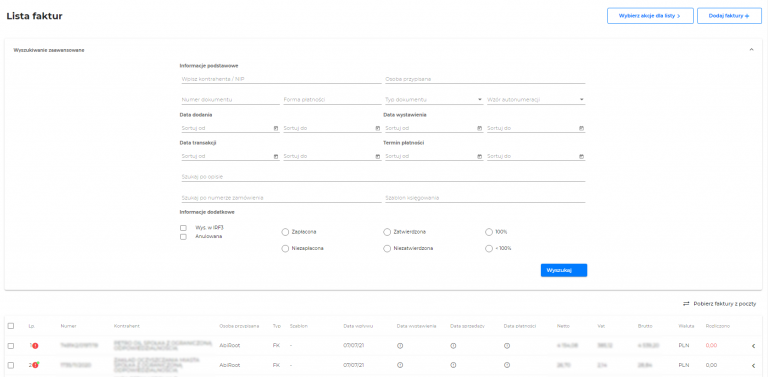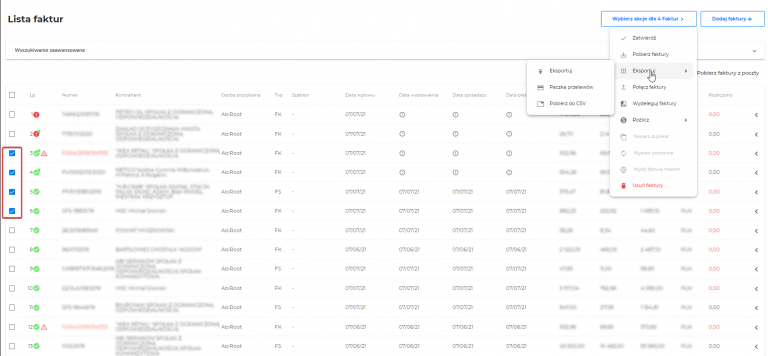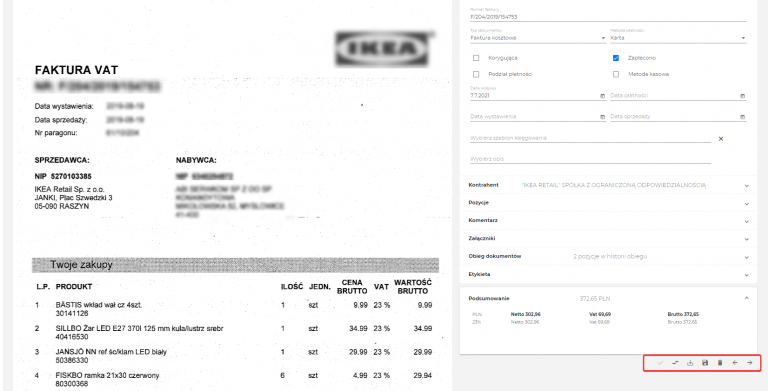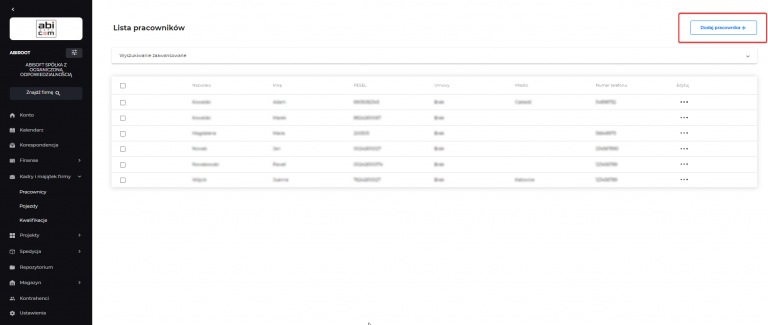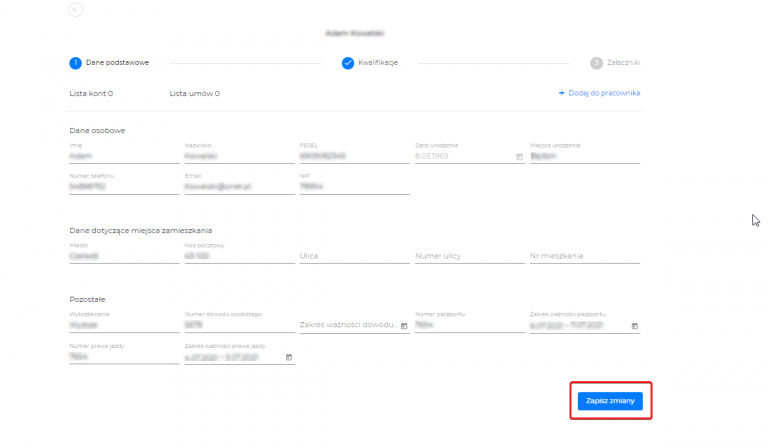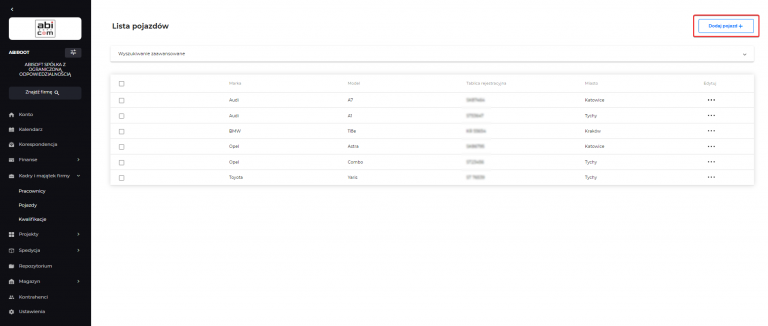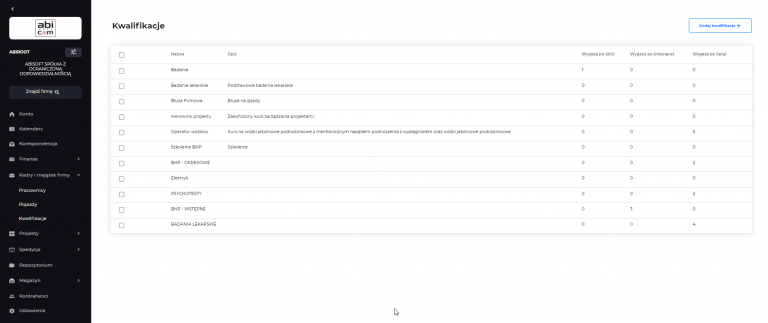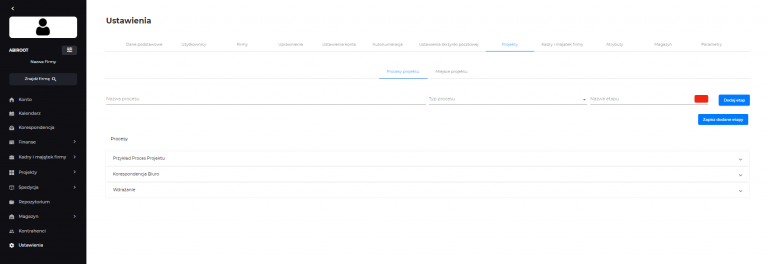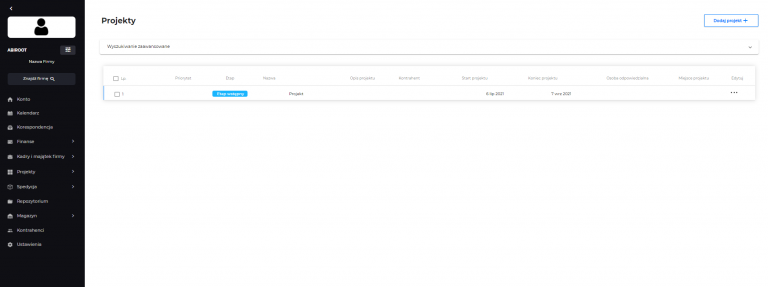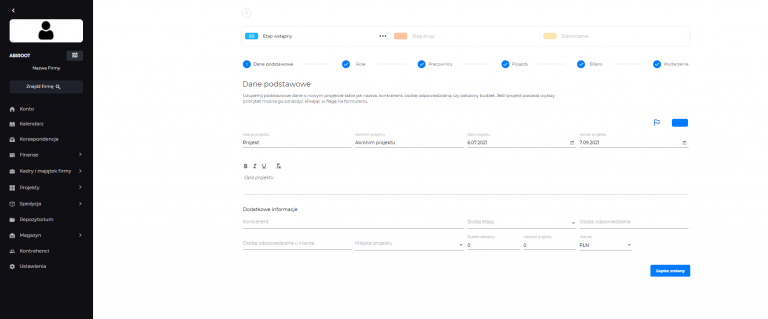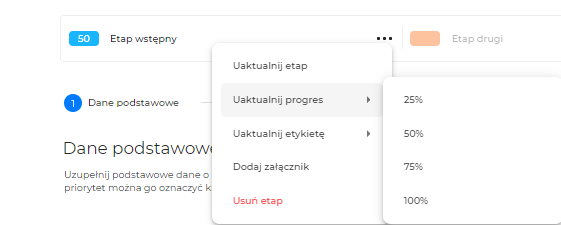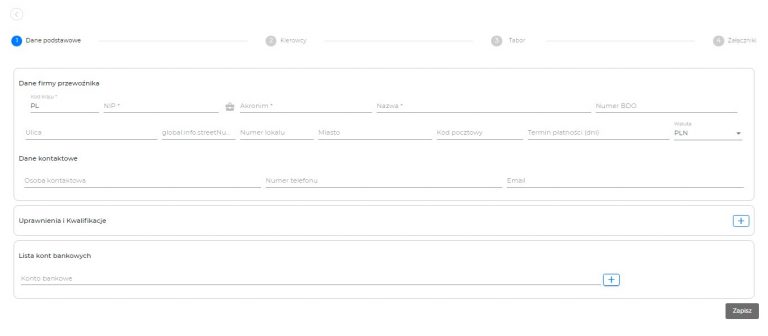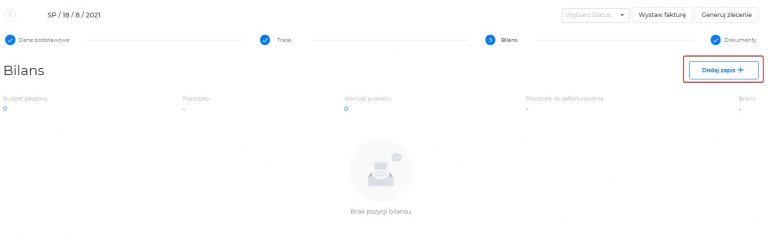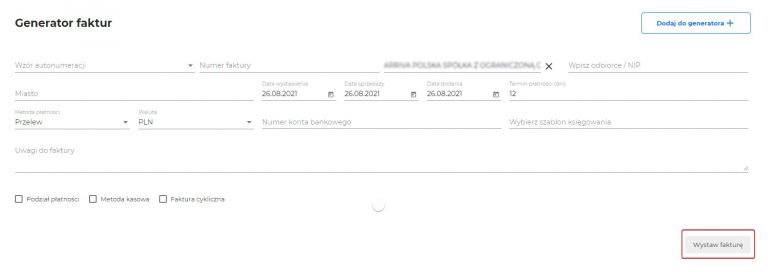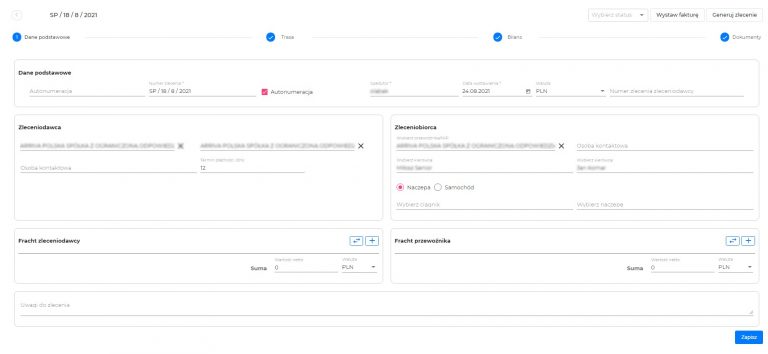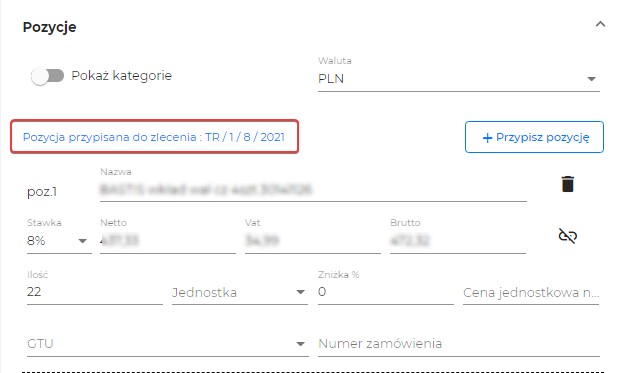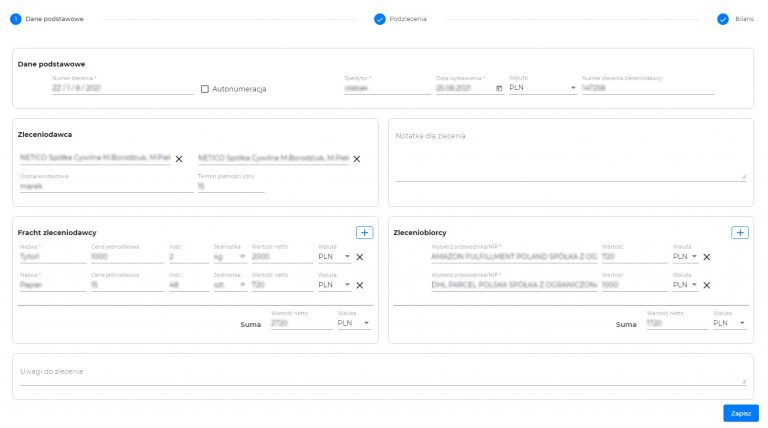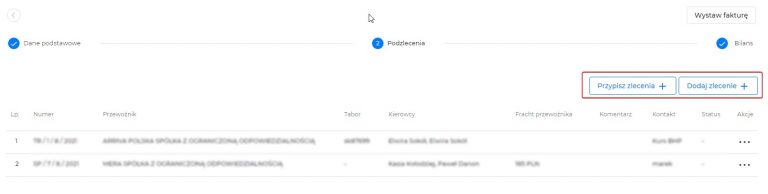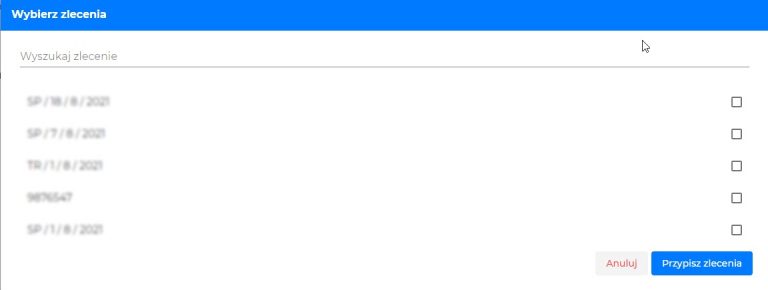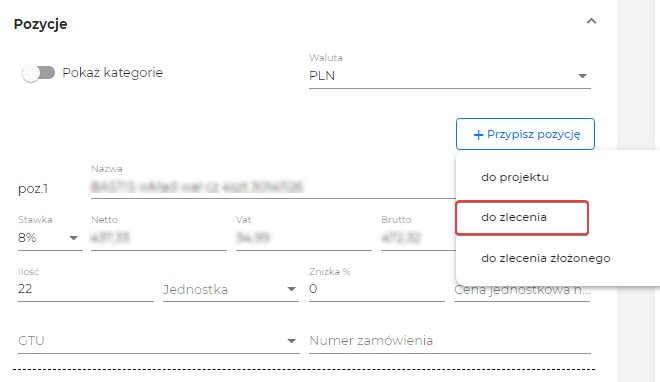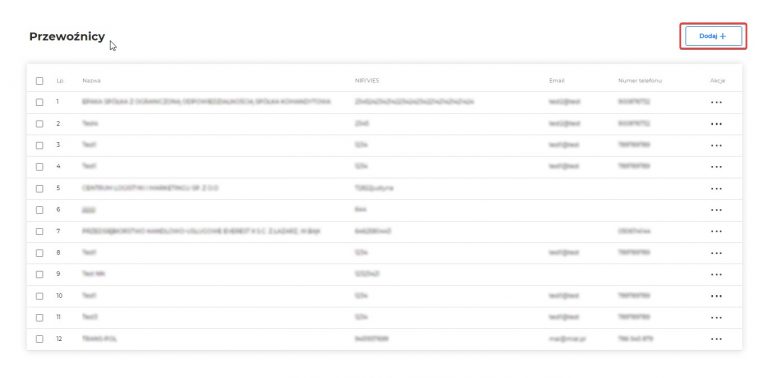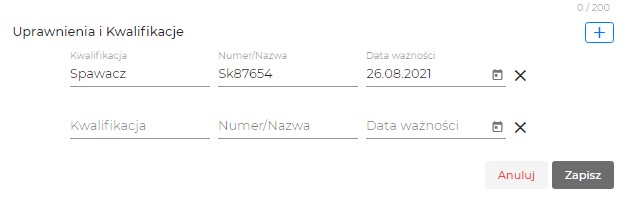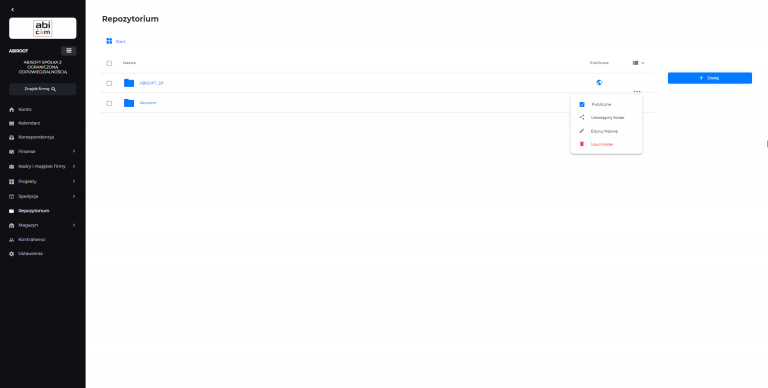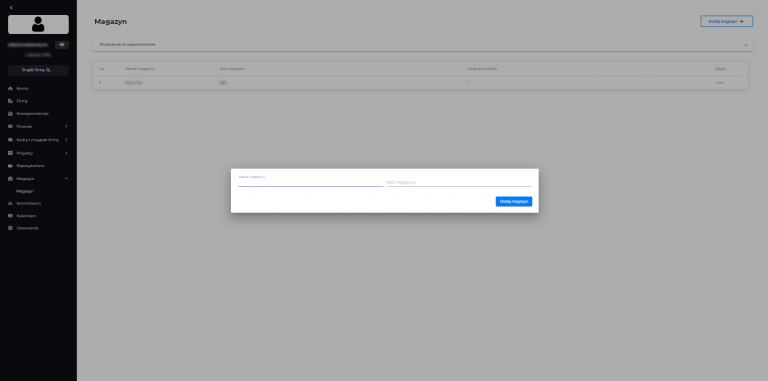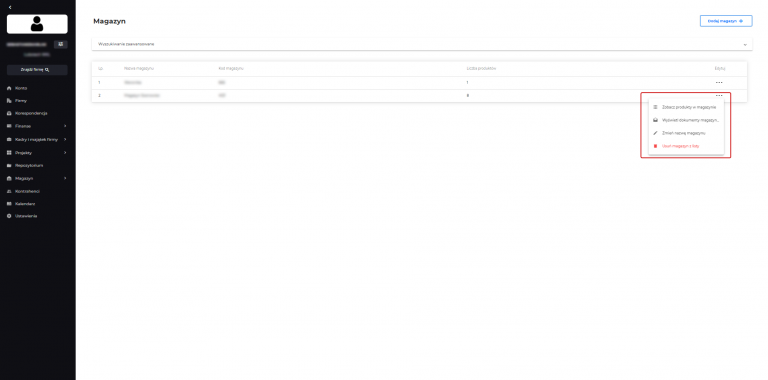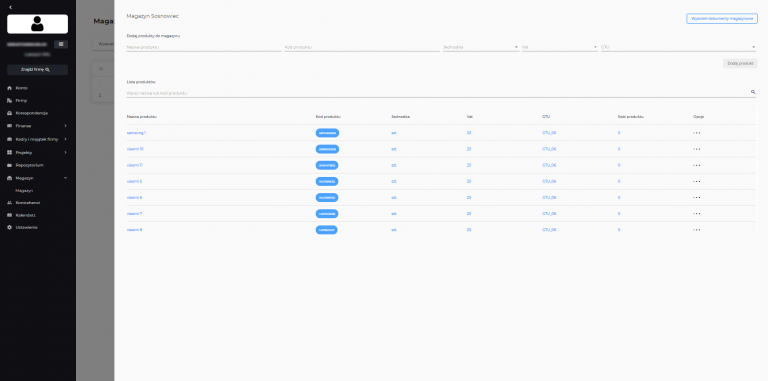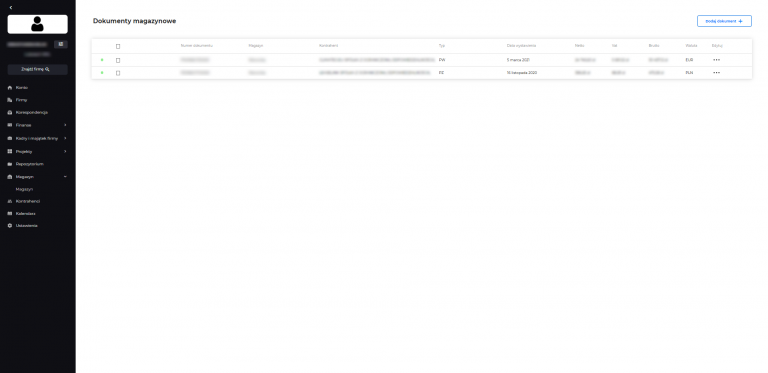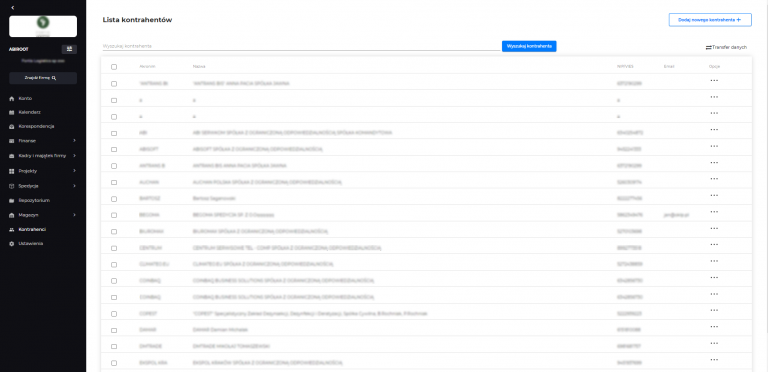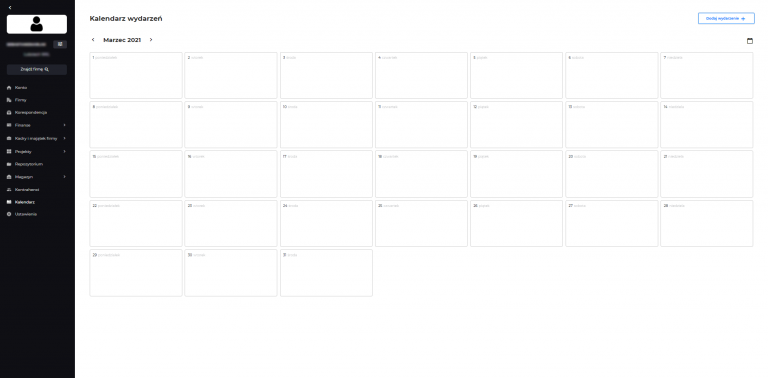Logowanie i Panel Główny (Tablica)
Po wpisaniu Loginu i Hasła możemy się zalogować.
Pierwszym widokiem po zalogowaniu jest Panel Główny (Tablica), na tym panelu widnieją wszystkie alarmy (powiadomienia), wydelegowane faktury, przypisana korespondencja itd.
Zobacz podgląd z programu
W bloku “Aktualna firma” widzimy nazwę firmy z którą obecnie pracujemy.
Nowe faktury – nowo dodane faktury (nigdy nie przejrzane) oraz faktury delegowane od użytkowników.
Faktury z dziś – ilość faktur wystawionych/wgranych w dniu dzisiejszym.
Zobacz podgląd z programu
Blok “Kończące się umowy” pokazuje niedługo kończące się umowy.
Po najechaniu kursorem na ikonę przy danej umowie, możemy dowiedzieć się ile dni zostało do końca lub ile jest po terminie. O zbliżającym się terminie, w zależności od liczby pozostałych dni powiadamia tez kolor ikonki.
Użytkownik ma możliwość wejścia do karty pracownika przez kliknięcie na wybranego pracownika z listy, użytkownik zostanie przekierowany do Panelu “Kadry i Majątek firmy” > “Pracownicy” na kartę wybranego pracownika.
Zobacz podgląd z programu
“Kończące się kwalifikacje” wskazuje na kończące się kwalifikacje u pracowników.
Użytkownik ma możliwość wejścia w podgląd i edycję danych pracownika przez kliknięcie na wybranego rekordu z listy. Użytkownik zostanie przekierowany do Panelu “Kadry i Majątek firmy” > “Pracownicy” i zostanie wyświetlona karta wybranego pracownika.
Zobacz podgląd z programu
W “Faktury przypisane do Użytkownika” jest podgląd do faktur wydelegowanych do zalogowanego użytkownika od innych użytkowników systemu wraz z ilością; w tym bloku mamy szybki dostęp do konkretnej wydelegowanej faktury na “Liście faktur”, mamy wgląd do faktury skanowanej po lewej stronie, dane rozczytany z faktury – po prawej.
Zobacz podgląd z programu
Fakturę można wydelegować z komentarzem do innego użytkownika lub do samego siebie, zapisując ją na liście zadań jako przypomnienie.
Panel “Finanse” > “Lista faktur” > wybrać fakturę lub zaznaczyć z listy kilka faktur > “Przekaż dokument” przy fakturze pojedynczej lub “Wydeleguj faktury” przy zaznaczaniu z listy > wybrać użytkownika, przypisać komentarz (opcjonalnie).
Zaznaczyć „zdejmij z tablicy” (opcjonalnie – spowoduje usunięcie zapisu z listy na Tablicy)
Przycisk „Pokaż wydelegowane faktury” – po kliknięciu użytkownik zostanie przeniesiony na listę faktur, na którą załadują się wyłącznie faktury aktualnie oraz historycznie przypisane do użytkownika.
Zobacz podgląd z programu
Blok “Przypisana Korespondencja” służy do szybkiego podglądu korespondencji przychodzącej i wychodzącej, opcja Przekazania Korespondencji pojawia się po kliknięciu na pozycję. Przycisk też przekierowuje do strony Korespondencja, gdzie możemy dodać Nową korespondencję przychodzącą czy wychodzącą.
O pojawiających się etapach więcej w rozdziale “Ustawienia” > “Projekty” (sterujemy etapami na podstawie Typ procesu > Korespondencja).
Znajdź Firmę Panel Boczny
Po kliknięciu w “Znajdź Firmę” pokazuje się nazwa aktualnej firmy, na której są wykonywane czynności. Widnieje ona pod pozycjami logo firmy i nazwą użytkownika. Obok wyświetlana jest Lista firm należących do firmy nadrzędnej (np. biuro rachunkowe -> Klienci lub Firma Główna -> oddziały), którymi zarządzamy.
W każdej chwili można przełączyć się na inną firmę, a wszystkie wprowadzone zmiany muszą być wcześniej zapisane.
Wprowadzenie nowej firmy wykonuje się za pomocą przejścia do zakładki Ustawienia>Firmy, a następnie przycisku “Dodaj nową firmę” w prawym, górnym rogu. Proces dodawania firmy został dokładniej omówiony w rozdziale “Ustawienia” >”Firmy”.
Ustawienia
Tu znajdują się wszystkie informacje, dotyczące firmy, użytkownik posiadający odpowiednie uprawnienia może zmieniać dane. Po kliknięciu przycisku “Zapisz dane” pojawi się komunikat z informacją o tym, że dane zostały zmienione.
- Nazwa i NIP > po tych polach można wyszukiwać firmę w panelu bocznym w „Znajdź firmę”.
- Numer BDO > pole opcjonalne jeśli dotyczy danej firmy. Po wprowadzeniu będzie się dodawał do każdej wystawionej w systemie faktury (patrz: Generator faktur)
- Domyślny program księgowy > wybrany i zapisany program księgowy będzie później automatycznie wybierany przy akcjach księgowych (import i export danych). W przypadku wybrania programu Optima dodatkowo pojawia się pole „kod komunikacji”, który musi być zgodny z wprowadzonym w Optimie. Domyślny kod komunikacji do Optimy w IRF to „K9”
- Konto bankowe > można dodawać wiele kont. Każde dodane pojawia się na dole w liście. Konta są wykorzystywane przy wystawianiu faktur (Patrz: Generator faktur) oraz w przelewach zbiorczych (Patrz: Multicash PLI)
- Data wpływu jako > dotyczy dodawanych przez OCR faktur. Można ją ustawić w zależności od potrzeb księgowych jako datę dodania do systemu, datę sprzedaży na fakturze lub datę wystawienia. Każdą datę można edytować indywidualnie bezpośrednio na fakturze jeśli zajdzie taka potrzeba
- Odpowiedzialny księgowy > jest to lista użytkowników z firmy obecnie wybranej oraz firmy nadrzędnej. Przypisana osoba będzie otrzymywać powiadomienia mailowe kiedy pojawi się nowy dokument na liście faktur.
Jest możliwość wgrania Logo, przy tym, że nie przekracza ono 20kB. W przypadku niepowodzenia wgrywania pliku graficznego zaleca się skorzystanie z Kompresora (w wyszukiwarce wpisać: “kompresja obrazu”). Logo pojawi się na wystawionych fakturach oraz w panelu bocznym. Przy zmianie obsługiwanej firmy logo również ulegnie zmianie co ułatwia nawigację.
Zobacz podgląd z programu
Lista użytkowników
Aby dodać nowego użytkownika wpisz podstawowe dane: login, adres email oraz nadaj własne hasło (które użytkownik będzie mógł zmienić jeśli otrzyma takie uprawnienie). Hasło nadawane musi spełniać wyznaczone krytera, które pojawiają się pod polem “Hasło” (Co najmniej 8 znaków, w tym co najmniej 1 duża litera, 1 cyfra i 1 znak specjalny). Można od razu dodać uprawnienia lub dodać je później (patrz: Uprawnienia).
Po zatwierdzeniu przyciskiem “Dodaj” nowy użytkownik pojawia się na liście poniżej. Tutaj możemy dodawać/usuwać/edytować dane dostępu do systemu IRF poszczególnych użytkowników.
Uprawnienia
Użytkownik ma możliwość utworzenia paczki uprawnień, która określa jakie zasoby będą dostępne dla danych użytkowników i jaki zakres dostępnych akcji.
Aby dodać paczkę kliknij przycisk “+” Dodaj Uprawnienia – i podaj: Nazwę uprawnienia (obowiązkowe), Opis (opcjonalne) i wybierz do których modułów i funkcji dać dostęp.
W każdym momencie możemy zmieniać uprawnienia, nadawać czy usuwać dostęp i oraz edytować paczki uprawnień (pod warunkiem, że dany użytkownik ma do tego uprawnienie).
Zobacz podgląd z programu
PRZYKŁAD:
Nazwa: Młodszy Księgowy
Opis: Uprawnienia do podstawowej obsługi faktur.
Bez możliwości zatwierdzania i usuwania.
Uprawnienia: Lista Faktur -> Dodawanie, widok szczegółów, pokaż wszystkie faktury, edytowanie.
Zobacz podgląd z programu
!!!WAŻNE!!! Uprawnienia możemy dodawać i zmieniać nawet po dodaniu użytkownika: usunięcie krzyżykiem po prawej stronie, puste pole wypełnia się przez listę rozwijaną.
Zobacz podgląd z programu
Autonumeracja
Służy do tworzenia dowolnej liczby wzorów numeracji faktur według wybranego schematu. Aby dodać nowy wzór podaj: Nazwę, kod faktury, ustal kolejność formatu wzoru (Kod faktury, Numer faktury, Miesiąc i Rok). Na bieżąco możesz sprawdzać podgląd wzoru.
Dodane wzory autonumeracji widnieją pod tabelą. Klikając na nazwę autonumeracji mamy możliwość edycji (w tym zmiana następnego numeru faktury)
!!!WAŻNE!!! Po redagowaniu danych na już istniejącym wzorze zmiany zostaną zapisane po kliknięciu przycisku “Zapisz edycje wzoru”.
PRZYKŁAD
Nazwa: Sprzedaż magazyn
Kod faktury: FV MAG
Następny numer: 199
Kolejność: Kod/numer/miesiąc/rok
Podgląd: FV MAG/199/11/2019
Zobacz podgląd z programu
Procesy
Jest to wstępne działanie przy tworzeniu Projektów, Korespondencji, Repozytorium.
Istnieje możliwość utworzenia procesu. Można stworzyć konkretny proces pod dany projekt, korespondencję czy repozytorium jak i wiele uniwersalnych szablonów procesów. Użytkownik powinien wskazać typ procesu: Projekty, Korespondencja czy Repozytorium. Każdy proces składa się z etapów, które wyświetlają się w ustawieniach projektu.
Wraz z postępem projektu można uaktualniać etapy nadając im poziom wykonania oraz można na bieżąco przechodzić do kolejnych etapów.
Dodawanie planu i jego etapów:
Wpisz nazwę szablonu procesu→ określ typ procesu → dodaj etapy poprzez wpisanie nazwy etapu i kliknięcie w przycisk Dodaj etap → Zapisz dodane etapy
Etapy zapiszą się w formie szablonu, który będzie można wybrać podczas tworzenia konkretnego projektu, korespondenci.
Ustawienia skrzynki pocztowej
Użytkownik może dodać konto E-mail, które będzie zsynchronizowane ze skrzynką pocztową.
Metody płatności
Metody płatności pozwalają na wprowadzenie własnej metody płatności. Użytkownik wprowadza metodę płatności, później przy wypełnianiu danych finansowych informacja o metodzie płatności wybiera się z listy rozwijanej.
W tej zakładce wyświetlana jest Lista firm należących do firmy nadrzędnej (np. biuro rachunkowe -> Klienci lub Firma Główna -> oddziały), którymi zarządzamy.
Aby dodać nową firmę należy użyć przycisku “Dodaj nową firmę”. Wystarczy podać NIP i kliknąć w ikonę walizki, a pozostałe informacje zostaną automatycznie pobrane z bazy danych GUS lub VIES, które po pobraniu można edytować.
[UWAGA: W bazie nie mogą się powtarzać zapisy gdzie będą identyczne dane: akronim + nazwa + nip.]
Dane kontaktowe lub inne informacje możemy edytować przyciskiem “Edytuj”, po wprowadzeniu danych i kliknięciu przycisku “Zatwierdź” informacje będą zaktualizowane.
Również jest opcja usuwania firmy za pomocą przycisku “Usuń”, jednak spowoduje to usuniecie wszystkich danych, dokumentów oraz użytkowników przypisanych do firmy bez możliwości przywrócenia.
Zmiana hasła
W tej funkcji Użytkownik ma możliwość zmienić swoje aktualne hasło na nowe, po kliknięciu przycisku “Zapisz Dane” dane zostaną zaktualizowane. Nie ma możliwości zmiany hasła innemu użytkownikowi.
Miejsce projektu
Użytkownik wyznacza Miejsce, Dietę kwotowo oraz Walutę dla tego miejsca.
Na liście mamy możliwość edycji i usuwania ustalonej diety.
Użytkownik wprowadza rodzaj umów dla swoich pracowników, nazwa pojawia się na liście poniżej.
Użytkownik wprowadza typy umów, później przy wypełnianiu danych pracownika typ umowy wybiera się z listy rozwijanej.
Służą do wstępnego kategoryzowania i księgowania faktur.
W większości przypadków działanie nieobowiązkowe ale pomocne, automatyzujące część pracy księgowego.
Szablony
Szablon przypisywany jest poszczególnym dokumentom finansowym. Składa się z pozostałych parametrów np. kategorii, rejestru i opisów. Jedynie nazwa jest polem wymaganym.
Pełna księgowość – aby nadać fakturze określone konta należy wybrać je z list. Kolejne konta będą przyporządkowane do WN, MA, VAT. Jeśli w szablonie nie zostaną nadane wszystkie konta zostaną podłączone konta domyślne.
Księgowanie równoległe – kompatybilne z programem księgowym Symfonia.
Plan kont
Wykorzystywany do tworzenia szablonów przy pełnej księgowości. Nie dotyczy programu Optima.
Kategorie
Główny parametr wstępnego księgowania. Do zastosowania w przypadku korzystania z większości programów księgowych.
Rejestry
Wykorzystywane do tworzenia szablonów do programu Optima. Rejestr w szablonie przenosi się do nagłówka faktury w Optimie.
Opisy
Opisy przenoszą się razem z szablonem. Użytkownik może stworzyć własną listę dowolnych opisów.
Ładunki
Zawiera bazę ładunków wykorzystywanych we Frachtach oraz Trasach Zlecenia. Po kliknięciu przycisku Dodaj+ użytkownik może dodać ładunek wpisując nazwę oraz nieobligatoryjnie akronim. Ładunki można dodawać z poziomu ustawień lub Frachtów w Zleceniach oraz Trasy w Zleceniach
Adresy
Zawiera bazę Adresów wykorzystywanych w Trasie Zlecenia. Po wypełnieniu danych należy kliknąć przycisk Zapisz.
Rodzaje naczep
Rodzaj naczepy może definiować samą naczepę lub komplet/samochód/pojedynczy pojazd.
Zdarzenia
Zawiera listę utworzonych zdarzeń np. “Ładunek” i “Rozładunek” do Trasy.
Konto
Opcja Konto na Panelu Bocznym przekierowuje użytkownika na Panel Główny (Tablicę), znajdują się tam informacje dotyczące firmy na której aktualnie znajduje się użytkownik, skróty podglądowe i przypomnienia.
Zobacz podgląd z programu
Korespondencja
Do dodania korespondencji przychodzącej i wychodzącej służy przycisk “Dodaj korespondencje”, po czym użytkownik ma wprowadzić niezbędne informację, czyli nazwę kontrahenta, datę nadania, typ i opis.
Po kliknięciu w przycisk “Dodaj korespondencję” możemy zarządzać etapami korespondencji i wydelegowania jej do innego użytkownika. Korespondencja wydelegowana pojawi się na Panelu Głównym, gdzie jest możliwość przekazania jej na następny etap.
Zobacz podgląd z programu
Finanse
Użytkownik ma wgląd do listy faktur, znajdują się na niej wszystkie faktury wygenerowane z Generatora Faktur czy też dodane i rozczytane przez OCR (faktury zeskanowane i dodane przez opcje “Dodaj faktury +” w prawym górnym rogu).
Opcja Wyszukiwania zaawansowanego pomaga wyfiltrować fakturę przez NIP, określone daty itd.
Zobacz podgląd z programu
Na liście faktur po prawej stronie użytkownik rozwija fakturę, gdzie po lewej stronie znajduje się wgląd do faktury zeskanowanej (w przypadku dodawania skanu faktury), a po prawej dane odczytane z faktury. Gdyby system OCR (Optyczne rozpoznawanie znaków) błędnie rozczytał jakieś dane, wciąż mamy możliwość edycji danych, dodania załączniku, komentarza, przypisania faktury do Bilansu projektu, dodawaniu pozycji z faktury do Magazynu, dodawania załącznika do faktury.
Zobacz krótki filmik
Pod stopką odczytanych danych mamy opcję:
- “Zatwierdź fakturę”, po zatwierdzeniu znaczek faktury zmienia się na zielony zamiast czerwonego.
- “Przekaż dokument” pozwala wydelegować fakturę do innego użytkownika z komentarzem lub bez (faktura pojawi się na Panelu Głównym użytkownika przypisanego).
- “Pobierz plik PDF” daje możliwość ściągnięcia tylko tej jednej faktury.
- Po kliknięciu przycisku “Zapisz zmiany” zmienione dane zostaną zapisane.
- “Usuń fakturę”, faktura usunie się po zatwierdzeniu.
- Opcja “Poprzednia faktura” oraz “Następna faktura” pozwala po kolei otwierać podgląd faktury.
Na Liście Faktur jest opcja hurtowego zaznaczania faktur, po czym możemy wykonywać listę czynności z tymi fakturami (pojawi się lista rozwijana), opcje są podobne jak przy konkretnej fakturze:
Zatwierdź
- Pobierz faktury
- Eksportuj
- MultiCash PLI – przelewy zbiorcze do wielu banków w formacie importowanym
- Połącz faktury – łączenie wielu stron do jednego dokumentu
- Wydeleguj faktury
- Rozlicz w kasie – rozliczanie faktur kosztowych i sprzedażowych w Kasie
- Wystaw ponownie – dla pojedynczych faktur
- Usuń faktury
Użytkownik wybiera wzór autonumeracji, numer faktury zaciąga się automatycznie. Kontrahenta można wpisać tuż od razu lub wybrać z listy rozwijanej (W przypadku nowego – będzie automatycznie zapisane do Listy Kontrahentów).
Po wypełnieniu wszystkich pól, dotyczących kontrahenta i płatności użytkownik przechodzi do Dodawaniu pozycji do faktury. Na pozycji ma znajdować się Nazwa, cena jednostkowa, ilość, stawka (wybiera się z listy rozwijanej), ZNIŻKĘ do pozycji dodaje się na tym etapie, oraz kod GTU. Pozycje można dodawać z Magazynu lub wprowadzać ręcznie.
W przypadku dodawania pozycji z Magazynu nie można wpisać ilości większej od tej, która jest na stanie magazynu.
Faktura wygeneruje się po kliknięciu w przycisk “Wystaw fakturę” i pojawi się na Liście Faktur.
Użytkownik dodaje nową kasę, klikając w przycisk “+” w prawym dolnym rogu.
Należy wpisać nazwę oraz Kod do kasy, po zatwierdzeniu Kasa dodaje się na liście.
Zobacz podgląd z programu
Klikając w znaczek “•••” pod kolumną “Wybierz akcje”:
➔ Lista dokumentów – pozwala na dodanie zapisu na liście Wypłaty czy Wpłaty. Dodając wpis użytkownik wypełnia dane dotyczące płatności lub wpływu, w pozycjach Nazwa i Kwota użytkownik wpisuje pozycję, przyciskiem “Dodaj pozycję” zatwierdza pozycje, po czym można wpisywać następną.
Po Zatwierdzeniu wpis pojawia się na liście dokumentów kasy, wpisy można Edytować i Usuwać.
U góry nad tabelą pojawia się podgląd stanu kasy w pozycji Podsumowanie.
Na listę dokumentów można wydelegować fakturę: “Finance” > “Lista faktur” > zaznaczyć fakturę z listy > “Wybierz akcje dla faktur” > “Rozlicz w kasie” > wybrać kasę > faktura pojawi się na liście Wpłat i Wypłat w Kasie. Użytkownik dalej ma możliwość redagowania pozycji na liście.
➔ Edytuj – jest możliwość edycji Nazwy i podglądu Kodu do kasy.
➔ Usuń – usuwa kasę.
Na Liście podatków dodaje się podatek zapłacony. Z listy rozwijanej użytkownik wybiera Typ podatku, Okres rozliczeniowy, Kwotę zapłaconą, informacje o dacie opłaty i td. Po zatwierdzeniu na liście podatków pojawia się pozycja. Do tej pozycji można dołączyć załącznik, który w dowolnym momencie można pobrać przez opcje “Wybierz akcje dla” > “Pokaż załączniki” lub przez zaznaczeniu kilku pozycji z listy opcja “Pobierz załączniki”.
Podatek możesz redagować, Wybierając akcje dla wybranej pozycji przez przycisk “Edytuj”.
Zobacz podgląd z programu
Kadry i Majątek firmy
Przy dodawaniu pracownika wypełniamy niezbędne dane osobowe, dane dotyczące miejsca zamieszkania, do pracownika dołącza się listę kont bankowych oraz listę umów (znajdują się nad panelem wypełniania danych).
Zobacz podgląd z programu
W Kwalifikacjach użytkownik dodaje kwalifikacje z listy rozwijanej, która dodają się wcześniej na panelu Kadry i majątek / Kwalifikacje. Do Pracownika możemy dodać załączniki, będą one dostępne jak w ustawieniach pracownika tak i w automatycznie utworzonym folderze na panelu Repozytorium.
Zobacz podgląd z programu
Użytkownik wpisuje wszystkie dane, dotyczące transportu: Marka, Nazwa, Tablica rejestracyjna i td; szczegółowe informacje o pojeździe, dane dotyczący lisingu i td. W Historii Pojazdu ustala się przypomnienie automatyczne o badaniach technicznych, OC i AC, wpisy dotyczące awarii czy innych zdarzeń.
Zobacz podgląd z programu
Dodając nową kwalifikację użytkownik podaje Nazwę kwalifikacji, Opis, wpisuje Okres ważności kwalifikacji oraz ustawia przypomnienie przed wygaśnięciem czyli za ile system będzie musiał wysłać przypomnienie o kończącej się kwalifikacji.
Wszystkie kwalifikacje, zaznaczając z listy hurtowo czy pojedynczo, można udostępnić do innej firmy.
W Projektach, Kwalifikacje są stosowane dla pracowników aby wyfiltrować pracowników z konkretnymi kwalifikacjami, np. Mechanik.
Zobacz podgląd z programu
Projekty
Przed rozpoczęciem tworzenie projektu użytkownik ma wprowadzić potrzebne do tego dane w Ustawieniach, a konkretnie:
- Użytkownicy
- Uprawnienia
- Etapy
- Miejsce projektu
- Kwalifikacje (w panelu Kadry i majątek firmy)
Aby dodać projekt należy kliknąć w prawym górnym rogu “Dodaj projekt +”. Tworzenie projektu zaczynamy od Danych Podstawowych: Nazwy projektu, jego Akronimu, Datę startu projektu oraz jego Datę zakończenia. Dodatkowo ustawiamy priorytet klikając w flagę, komentarz do priorytetu oraz nadajemy projektowi kolor.
Wypełniamy również dane takie jak: Kontrahent (wybieramy z listy rozwijanej), Rodzaj projektu, Wybrać etapy (lista rozwijana będzie tworzona na podstawie wcześniej utworzonych przez użytkownika etapów), Osobę odpowiedzialną za projekt, Miejsce realizacji projektu (użytkownik wybiera z listy rozwijanej, wcześniej wprowadzonej w ustawieniach), Budżet i Wartość.
Przy wyborze Etapów projektu u góry będą pojawiać się podgląd etapów, gdzie użytkownik może usuwać etapy, zamieniać miejscami według kolejności, dodawać załączniki.
Zobacz podgląd z program
Po zatwierdzeniu danych projektu można podać Nazwę roli i wybrać kwalifikacje, które posiada dany pracownik. Kwalifikacje należy dodać w wchodząc w zakładkę w pasku bocznym “Kadry i majątek firmy”, a następnie “Kwalifikację”. Przy tworzeniu roli można też oznaczyć punkt Generuj nazwę i wtedy Nazwa roli będzie ta sama, co Nazwa kwalifikacji.
Przed dodaniem pracowników do projektu możemy wyfiltrować listę pracowników po kwalifikacjach, status pracownika oznaczony jest konkretnym kolorem, i dzieli się na: Dostępni z rolami, Dostępni bez ról, Niedostępni z rolami, Niedostępni.
Do dodanych pojazdów użytkownik ma opcje dodania komentarza.
Fakturę do Bilansu projektu użytkownik dodaje przez Panel Finanse/Lista faktur, po wejściu na fakturę wybrać Pozycje / ”+ Przypisz pozycję”, Wybrać nazwę projektu, po zatwierdzeniu działania faktura pojawi się na Bilansie projektu.
Przez przycisk “Dodaj zapis +” z listy rozwijanej użytkownik wybiera Typ zapisu, Datę operacji, pozostałe niezbędne dane. Bilans projektu będzie automatycznie obliczony.
Spedycja
Moduł Spedycja zawiera bazę przewoźników, kontrahentów, zleceń oraz zasobów ułatwiających zarządzanie procesami oraz dokumentami związanymi z transportem towarów.
Po konfiguracji systemu oraz uzupełnieniu danymi, użytkownik (lub użytkownicy) prowadzi poszczególne zlecenia od zarejestrowania po rozliczenie (zamknięcie).
Przed rozpoczęciem pracy z modułem Spedycja użytkownik ma wprowadzić potrzebne do tego dane w Ustawieniach, a konkretnie:
- Ładunki
- Adresy
- Rodzaje naczep
- Zdarzenia
Przewoźnicy
Panel zawiera bazę danych przewoźników wraz z zasobami (Tabor i Kierowcy).
Kliknięcie przycisku Dodaj powoduje przeniesienie użytkownika do karty przewoźnika gdzie należy wypełnić dane podstawowe. Po dodaniu przewoźnika jest możliwa jego edycja oraz usunięcie poprzez kliknięcie w akcje przy konkretnym przewoźniku i wybranie akcji z listy.
W sekcji Dane firmy przewoźnika należy wpisać NIP przewoźnika, następnie kliknąć w ikonę walizki, a dane przewoźnika automatycznie zostaną pobrane z bazy danych GUS. Aby móc przejść do karty Kierowcy należy wypełnić wymagane pola (oznaczone ‘*’) oraz kliknąć przycisk zapisz.
Następnie karta automatycznie przełączy się na zakładkę Kierowcy.
Po kliknięciu przycisku Dodaj otworzy się okno Kierowca, gdzie należy wypełnić dane kierowcy. Uprawienia oraz kwalifikacje można dodać poprzez kliknięcie przycisku +.
Wyświetlą się pola gdzie należy wybrać kwalifikację, nazwę/numer oraz datę ważności. Aby dodać następną kwalifikację należy ponownie przycisnąć przycisk +, pojawią się wtedy kolejne pola do uzupełnienia. Po kliknięciu przycisku zapisz, nowy kierowca pojawi się na liście.
Po kliknięciu w przycisk Dodaj+ pojawi się panel dodania taboru. Po wypełnieniu wymaganych pól oraz kliknięciu przycisku Zapisz, nowy pojazd pojawi się na liście.
Zlecenia
Przy zakładaniu/edycji zlecenia użytkownik może określić specjalne wymagania dla zlecenia zdefiniowane jako Kwalifikacje/Uprawnienia, po których będą sortowane zasoby (Przewoźnik, Kierowcy, Tabor). Oznaczenia wymagań specjalnych są również umieszczane w PDF zlecenia.
Po dodaniu zlecenia jest możliwa jego edycja oraz usunięcie poprzez kliknięcie w znaczek Akcje przy konkretnym zleceniu i wybranie akcji z listy. System zachowuje historię edycji zlecenia poprzez przechowywanie kolejno wygenerowanych PDF zlecenia.
Po przejściu do zakładki zlecenia wyświetla się lista zleceń. Aby dodać nowe zlecenie należy kliknąć w przycisk Dodaj+, spowoduje to otworzenie się panelu dodawania zlecenia.
Należy wypełnić wymagane dane podstawowe oraz dane zleceniodawcy i zleceniobiorcy. Następnie przejść do frachtu zleceniodawcy oraz frachtu przewoźnika. Do frachtu zleceniodawcy użytkownik ma możliwość dodawania wielu pozycji poprzez kliknięcie w przycisk +.
Po uzupełnieniu frachtu, jest możliwość automatycznego skopiowania pozycji do frachtu przewoźnika. Opcja ta działa w obydwie strony, przy czym istnieje możliwość edycji pozycji.
Następnym etapem jest dodanie trasy poprzez przejście do zakładki Trasa oraz kliknięcie przycisku Dodaj + . Po wyświetleniu się okienka Trasa należy wpisać potrzebne dane oraz kliknąć Zapisz. Nowa trasa wyświetli się na liście.
Pozycje do bilansu można wprowadzać z faktur znajdujących się w module Finanse>Lista faktur lub bezpośrednio przez przycisk Dodaj zapis. Kiedy kwoty Pozostało do zafakturowania oraz Pozostało do rozliczenia wynoszą 0, zlecenie może zostać uznane jako rozliczone/zamknięte.
W dowolnym momencie uprawniony użytkownik może wystawić fakturę sprzedażową na podstawie danych wprowadzonych do Zlecenia. Częściową lub całościową. Pozycje z wystawionej faktury umieszczają się w Bilansie danego Zlecenia i odejmują od kwoty Pozostało do zafakturowania. System informuje o różnicy kwoty założonej i zrealizowanej.
Po przejściu do zakładki Dokumenty jest widoczna lista wygenerowanych zleceń wraz z datą oraz godziną ich wygenerowania. Po kliknięciu w przycisk Akcje pojawiają się opcje takie jak pobranie, wysłanie e-mailem czy usunięcie. Opcja Pobierz powoduje pobranie zlecenia w formie PDF co umożliwia wysłanie zlecenia do przewoźnika.
Na każdym etapie dodawania zlecenia jest możliwość wystawienia faktury jak i generacji zlecenia. Kliknięcie w przycisk Wystaw fakturę spowoduje otworzenie się panelu generacji faktur. Po wypełnieniu obowiązkowych pól przycisk wystaw fakturę zmieni kolor z szarego na niebieski i odblokuje się możliwość wystawienia i dodania faktur na listę faktur.
Zlecenia złożone
Moduł zlecenia złożone dzieli się na trzy części Dane podstawowe, Podzlecenia i Bilans.
Kliknięcie przycisku Dodaj powoduje przeniesienie użytkownika do panelu zlecenia złożonego gdzie należy wypełnić dane podstawowe. Przy zaznaczeniu pola Autonumeracja do wyboru są dostępne wzory autonumeracji dla typu zlecenie (Dodane wcześniej w Ustawienia>Ogólne>Autonumeracja).
W karcie Podzlecenia istnieje możliwość tworzenia podzleceń oraz przypisania wcześniej utworzonego zlecenia.
Kliknięcie przycisku Przypisz zlecenia powoduje otwarcie listy z wcześniej utworzonymi zleceniami.
Przycisk Dodaj zlecenie przenosi użytkownika do panelu dodawania zlecenia podstawowego. Po uzupełnieniu wymaganych pól oraz kliknięciu przycisku Zapisz zlecenie zapisze się ono na liście podzleceń.
Pozycje do bilansu można wprowadzać z faktur znajdujących się w module Finanse>Lista faktur lub bezpośrednio przez przycisk Dodaj zapis. Kiedy kwoty Pozostało do zafakturowania oraz Pozostało do rozliczenia wynoszą 0, zlecenie może zostać uznane jako rozliczone/zamknięte.
Repozytorium
Automatycznie utworzone foldery to Pracownicy oraz Projekty, repozytorium działa na zasadzie drzewa dokumentów. Nowy folder tworzy się przez przycisk “+ Dodaj” po prawej stronie.
Klikając w Opcje konkretnego folderu użytkownik może zmieniać jego status Publiczny/Prywatny, udostępniać folder, zmieniać nazwę i usuwać.
W tytule listy pokazana jest ścieżka, gdzie znajduje się plik.
Zobacz podgląd z programu
Magazyn
Użytkownik dodaje nowy magazyn, wpisuje Nazwę i Kod magazynu, magazyn pojawi się na liście magazynów.
Zobacz podgląd z programu
Klikając w znaczek “•••” pod kolumną “Edytuj”:
Zobacz podgląd z programu
➔ Zobacz produkty w magazynie – Pojawia się opcja dodania produktu do magazynu gdzie wpisujemy Nazwę produktu, Kod produktu, Jednostkę, VAT i kod GTU.
Na liście produktów magazynowych możemy wyszukać pozycje po nazwie lub kodzie produktu. Możemy wyświetlić szczegóły produktu, edytować produkt magazynowy (podgląd edytowania pojawia się u góry, w okienku dodawania produktu > “Edytuj wybrany produkt” aby zatwierdzić zmiany) oraz Usunąć produkt magazynowy.
Zobacz podgląd z programu
➔ Wyświetl dokumenty magazynowe – wyświetli się lista dokumentów magazynowych, dotycząca konkretnego magazynu.
Zobacz podgląd z programu
➔ Zmień nazwę magazynu – służy do zmiany nazwy i kodu.
➔ Usuń magazyn z listy – usuwa magazyn.
Pozycje Magazynowe można dodawać z faktury:
Lista faktur > Faktura kosztowa > Pozycje > Przypisz pozycję do magazynu > Pasek Ustawień bocznych >Magazyn > Dokumenty > … > Pokaż dokument > Zatwierdź
Na tym panelu znajduje się lista dokumentów magazynowych, za wszystkich magazynów.
Dokumenty można dodawać, zatwierdzać, pobierać.
Zobacz podgląd z programu
Kontrahenci
Użytkownik może dodawać Kontrahenta przez przycisk w prawym górnym rogu, wystarczy tylko wpisać NIP, a pozostałe informacje wgrają się z bazy danych GUS.
Użytkownik ma możliwość Edycji i Usuwania kontrahenta. jeśli kontrahent nie znajduje się w żadnej z tych baz lub chcemy dodać kontrahenta niestandardowego (z numerem PESEL lub jednorazowego) należy wprowadzić dane ręcznie.
Zobacz podgląd z programu
Kalendarz
W plenerze możemy zarządzać wydarzeniami, zaznaczać ich kolorem, przypisywać użytkowników, dodawać komentarze, udostępniać do innych użytkowników.
Dodawać wydarzenia możemy przyciskiem w prawym górnym rogu lub przez znaczek “+” na konkretnym dniu tygodnia.
Zobacz podgląd z programu
Nie było odpowiedzi na Twoje pytanie powyżej?
Zgłoś swój problem!
Prosimy wysłać maila z pytaniem na: office@abisoft.xyz
Wszelkie uwagi prosimy kierować na: office@abisoft.xyz